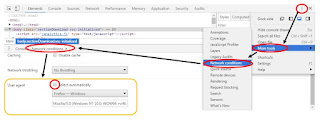Personal Memo: Computer Operation
どこにでも書かれているようなネタだけど、 自分でも何度も同じようなことを迷ったり調べたりしているので、まとめておくメモ。
Tuesday, May 5, 2020
Windows10 ようこそ画面・新規ユーザ言語の設定
日本語化した英語版Windows 10のサインイン画面を日本語表記したい
https://snow-white.cocolog-nifty.com/first/2016/03/windows-10-f806.html
Sunday, September 24, 2017
Selenium Builder (Firefox, Chrome)
ちゃんとわかっていないけど、とりあえずメモ。
プログラミング言語がよくわからないままの見よう見まね。
参考サイト:
■実施
・selenium-server-standalone-*.jarの * のところにバージョンを記述した。
・すべてフルパスで書いた。
・-jar xxx を最後に持ってきた。
プログラミング言語がよくわからないままの見よう見まね。
参考サイト:
■インストール
- Java (java -version で、バージョン確認。1.6以上)
- Firefox
- Selenium Standalone Server
- Selenium WebDriver
- The Internet Explorer Driver Server (IE用)
- Google Chrome Driver (Chrome用)
- Selenium Builder
■実施
◆バックグラウンド走行
- コマンド実行
java -Dwebdriver.ie.driver=C:\tmp\selenium\IEDriverServer.exe -Dwebdriver.chrome.driver=C:\tmp\selenium\chromedriver.exe -jar C:\tmp\selenium\selenium-server-standalone-3.5.3.jarここで、最初Errorが出てつまづいたが、以下の3点を修正したらうまくいった。
・selenium-server-standalone-*.jarの * のところにバージョンを記述した。
・すべてフルパスで書いた。
・-jar xxx を最後に持ってきた。
◆記録
Firefox上で実施。
ウィンドウの空いている場所で右クリック、Launch Selenium Builder
操作。
キャプチャする場合には、「ステップを下に追加」→Misc→「画面キャプチャの保存」→OK
ファイル名、フルパス(ファイル名、拡張子含む)を記述。ファイルタイプは png。
◆走行
Selenium Builder のウィンドウメニュー「実行」から、『Seleniumサーバーで実行』
ブラウザ設定で、『chrome』と入力。(他のブラウザでもよい)
□注意・メモ
- どこかの初回起動の手順で、Firewallの確認が出てきたので承諾。
- IEの場合、IEでオプション設定が必要 (here)
- Webサイトから、ポップアップで出るメッセージ、例えば OK確認とか。→verifyAlertPresent, acceptAlert
- Chromeでは表示領域のキャプチャしか取れないが、IEではページ全体のキャプチャが取れる。
Chrome でアクセス元ブラウザを偽装する(User-Agentの変更)
Windowsでは、
F12、または ページ上のどこかで右クリック→「検証」
現れたコンソールの右上「:」をクリック。
More Tools → Network Conditions をクリック。
Network Conditionsの画面が現れる。
(下の方に小さくなっている場合があるので、上端を上にドラッグして画面を広げる)
そこで、
Select Automaticallyの選択を外す。
User agent を選択。
参考:
Google ChromeでUserAgentを変更する
Xperia Tablet Z (SO-03E)のバージョンアップ
持っていた、Xperia Z タブレット。(SO-03E)
使い道に困っていた。
少し画面の反応が悪くなってしまい、売るに売れない。
今となってはOSのバージョンが古い(Android 4.1)ので、使いたいアプリが対応しなくなってきた。(U-NEXTの動画を見たかったけど、アプリがバージョンアップしてこのOSバージョンには対応しなくなった。)
とはいえ、使えなくもないので捨てるにはもったいない。
というわけで、使い道に困っていたが、バージョンを上げる方法があった。
もちろんサポート外。
参考:
使い道に困っていた。
少し画面の反応が悪くなってしまい、売るに売れない。
今となってはOSのバージョンが古い(Android 4.1)ので、使いたいアプリが対応しなくなってきた。(U-NEXTの動画を見たかったけど、アプリがバージョンアップしてこのOSバージョンには対応しなくなった。)
とはいえ、使えなくもないので捨てるにはもったいない。
というわけで、使い道に困っていたが、バージョンを上げる方法があった。
これで、U-NEXTアプリも動いて、ドライブ中に子供に見せることもでき、延命活用できて満足。
もちろんサポート外。
参考:
- Xperia Tablet Z(SGP311,SGP312)をLollipop(5.0.2)にしてみた
- Xperia Tablet Z を Android5.0 Lollipop にするのに苦労したお話。
Saturday, July 22, 2017
SUMIF データがある行のみ加算する(空白以外を合計)(Excel)
SUMIF(条件適用範囲,条件式,合計する範囲)
https://dekiru.net/article/4145/
複数条件(AND)の場合には、SUMIFSを使うが、順序が異なるので注意。
https://dekiru.net/article/4365/
https://dekiru.net/article/4145/
複数条件(AND)の場合には、SUMIFSを使うが、順序が異なるので注意。
https://dekiru.net/article/4365/
Tuesday, July 18, 2017
備忘録:クリーンインストール後の作業 (Windows PC)
PC (Win) をクリアインストール後にした作業、インストールしたソフトの備忘に。
ただし、バージョンや目的などによって多少異なる。
◆各種設定・作業
◆インストールソフトウェア (以下のリンクは Win7 64bit版)
思いついたら書き加えていこう。
cf.
Windows7 搭載マシンを買ってきてやったことまとめ - IT戦記
ただし、バージョンや目的などによって多少異なる。
◆各種設定・作業
- Windows Update (数時間~1日かかるので夜間前などにやるとよい)
- Explorerの設定
- メニューバー表示
- ステータスバー表示
- ファイル種類の非表示
- 拡張子表示
- ウィンドウタイトルバーにパス表示
- 隠しファイル表示
- ゴミ箱削除時に、確認メッセージを非表示に
- スクリーンセーバを黒色表示に、スリープまでの時間を調整
- 無線LANの設定、ルータ側の設定(MAC address filtering)
- 機器情報を自分のメモファイルに記録(MAC addressなど)
- プリンタをインストール
- 辞書のコピー、いくつか基本単語の辞書登録(家族の名前など)
- タスクバー設定
- 通知のカスタマイズ
- カレンダ表示
- ワールド時計表示
- スタートメニューのコントロールパネルを「メニューとして表示する」カスタマイズ
- マウスポインタ拡大
- デスクトップ設定
- マイコンピュータやマイドキュメントを表示(デスクトップで右クリック、個人設定、デスクトップアイコンの変更)
- 自動/等間隔配置の解除
- 壁紙変更
- パフォーマンス向上(コンピュータで右クリック、プロパティ、システムの詳細設定)
- ドラッグ中にウィンドウの内容を表示するを解除
- Google Driveとの同期・バックアップ(必要に応じて)
- 修復ディスク、リカバリディスクを作成
- 不要そうなプログラムをアンインストール
◆インストールソフトウェア (以下のリンクは Win7 64bit版)
- Microsoft Security Essentials
- Team Viewer
- Acrobat Reader DC (一度起動、右側ペイン非表示に)
- GOM Player
- Windows Media Player (一度起動し初期表示を済ませておく)
- Google Chrome
- Microsoft Office (Office 365)(一度起動し初期設定を済ませておく)
- ドライブ プラグイン for Microsoft Office(Office プログラム内から直接 Googleドライブのファイルを開いたり保存したりできる)
- CubePDF (+Page, Utility)
- Irfanview (日本語言語パック)
- アタッシェケース
- Lhaplus(必要に応じて)
- PDIC+英辞郎辞書(表示設定)
- Defraggler(必要に応じて)
- ffdshow(必要に応じて)
思いついたら書き加えていこう。
cf.
Windows7 搭載マシンを買ってきてやったことまとめ - IT戦記
Sunday, March 5, 2017
Google Play プロモーションコード エラー BM-RGCH-06が出る
同エラー(BM-RGCH-06)は、よく出るエラーのようでWebにもいろいろある。
日本では、コンビニで購入した場合、正常に処理されなかったため再度コンビニに処理を依頼する方法が多いようだが、以下のケースもある。
自分のアカウントの国と、購入した国が同じであることが条件
ギフトカードやプロモーション コードを利用する
<https://support.google.com/googleplay/answer/3422659>
⇒対策
自宅または請求書先住所の編集
<https://support.google.com/payments/answer/6220310>
日本では、コンビニで購入した場合、正常に処理されなかったため再度コンビニに処理を依頼する方法が多いようだが、以下のケースもある。
自分のアカウントの国と、購入した国が同じであることが条件
ギフトカードやプロモーション コードを利用する
<https://support.google.com/googleplay/answer/3422659>
注: ギフトカードやプロモーション コードを利用するには、Google アカウントに登録されている国とギフトカードまたはプロモーション カードを利用できる国が一致している必要があります。
⇒対策
自宅または請求書先住所の編集
<https://support.google.com/payments/answer/6220310>
以上
- 自宅の住所を編集する
- ログインして [設定] を開きます。
- [住所] セクションで、作成 アイコンをタップまたはクリックします。
- 新しい住所を入力します。
- [保存] をタップまたはクリックします。
Subscribe to:
Posts (Atom)